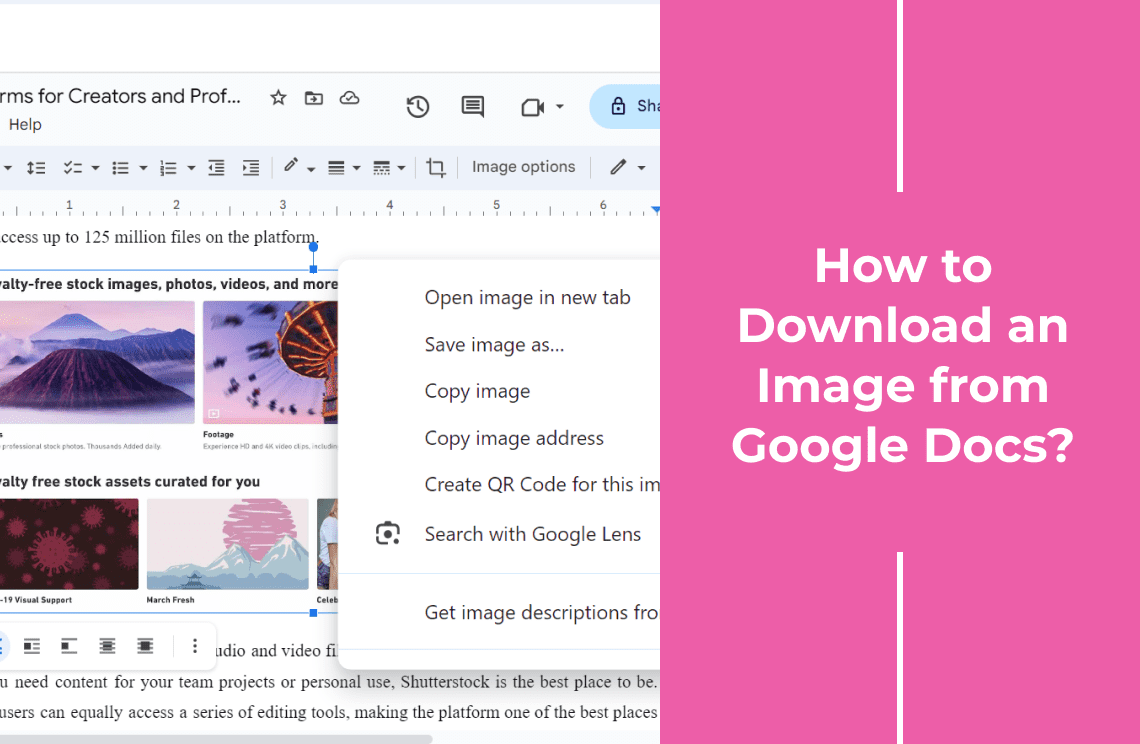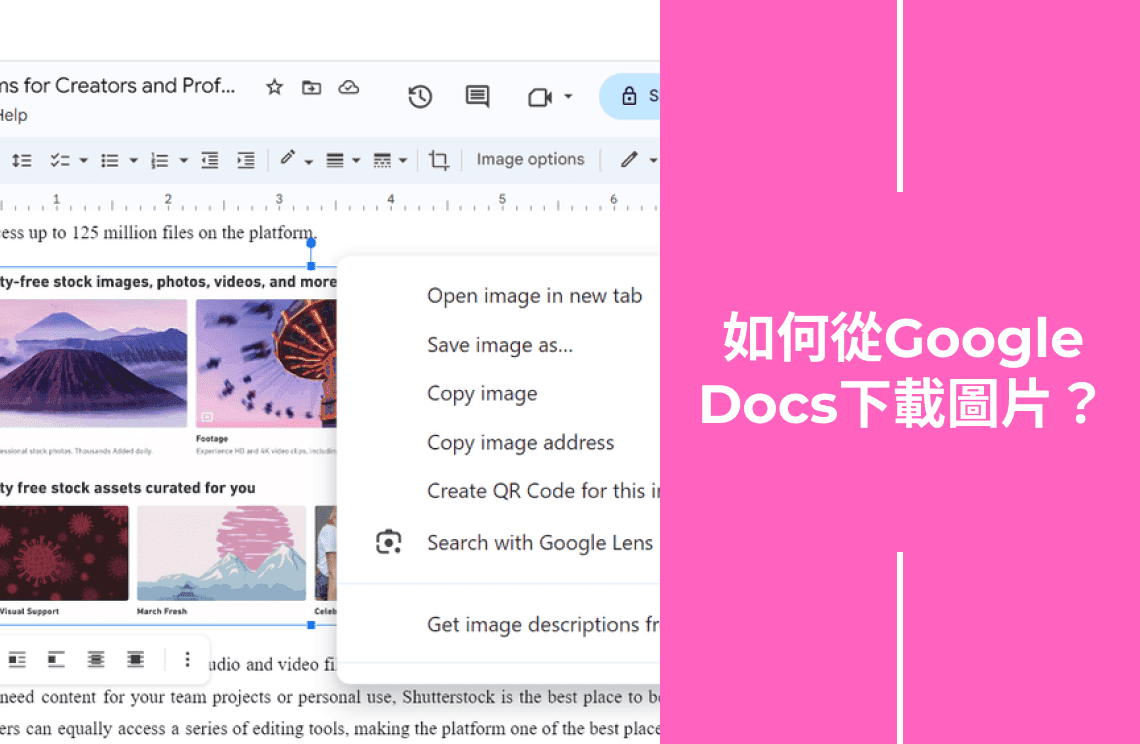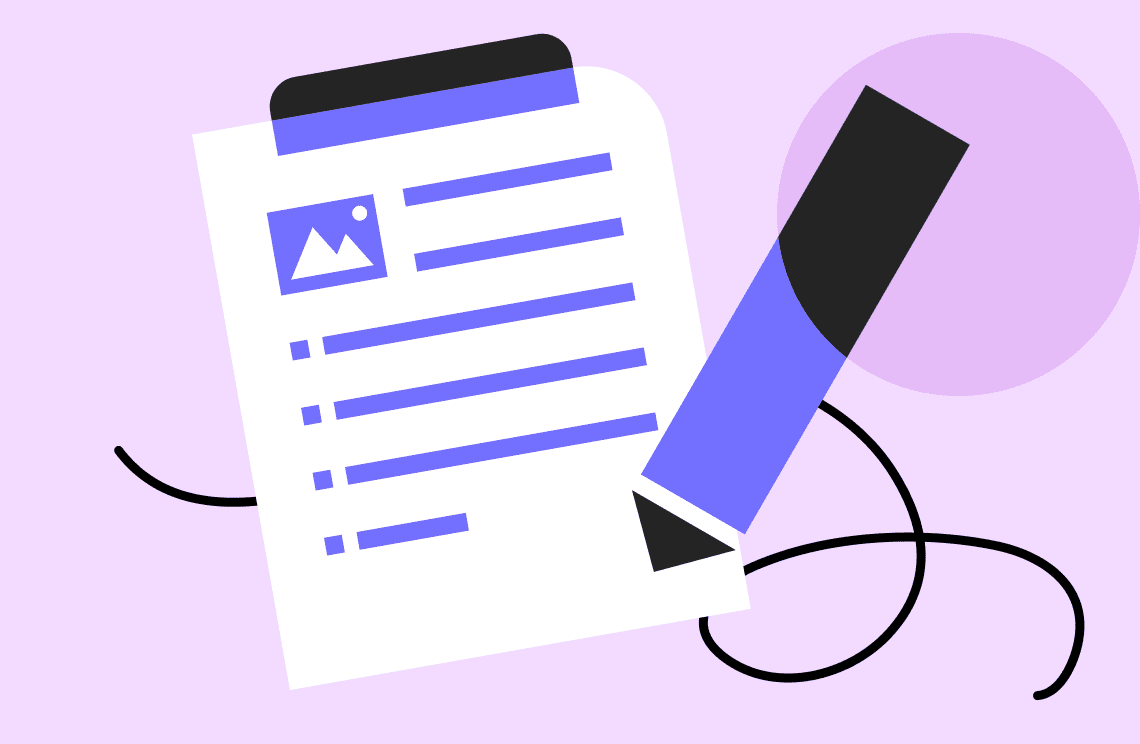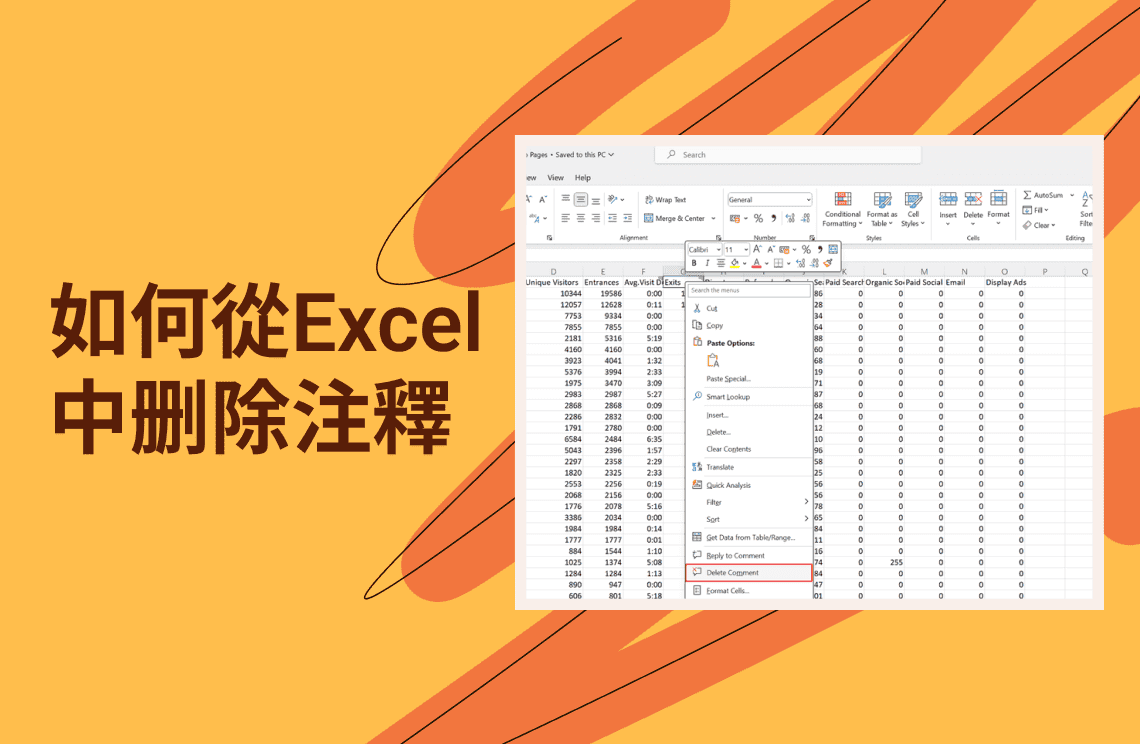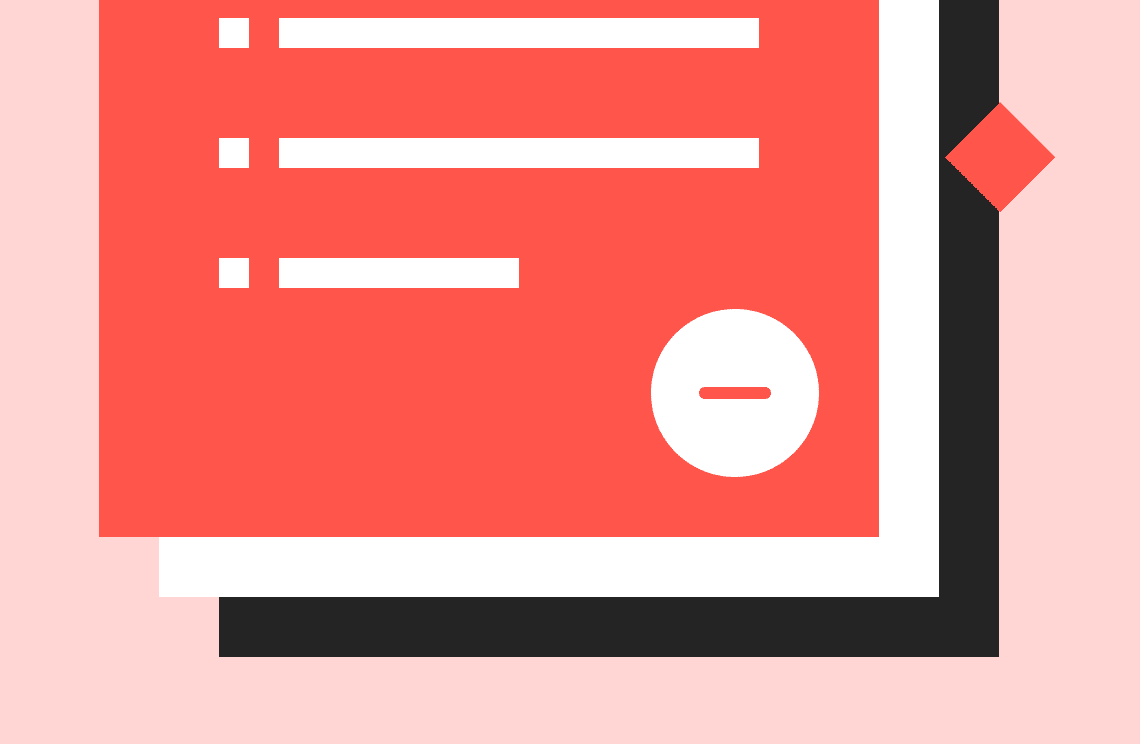是否曾在 Google Docs 中看到一張很酷的圖片,然後心想「我希望能夠保存這張圖片以便日後使用」?好消息是,你可以!從 Google Docs 下載圖片是一個快速且簡單的方法,可以讓你輕鬆地保存這些視覺資料。
在這篇指南中,我們將向你展示如何操作。無論你是 Google Docs 的高手還是剛入門,我們都會一步一步地帶你完成這些步驟,讓你能夠在短時間內保存這些圖片。讓我們開始吧!
逐步指南:從 Google Docs 下載圖片
步驟 1:打開 Google Doc
登入你的 Google 帳戶並前往 Google Docs 網站。打開包含你想要下載的圖片的特定 Google Doc。
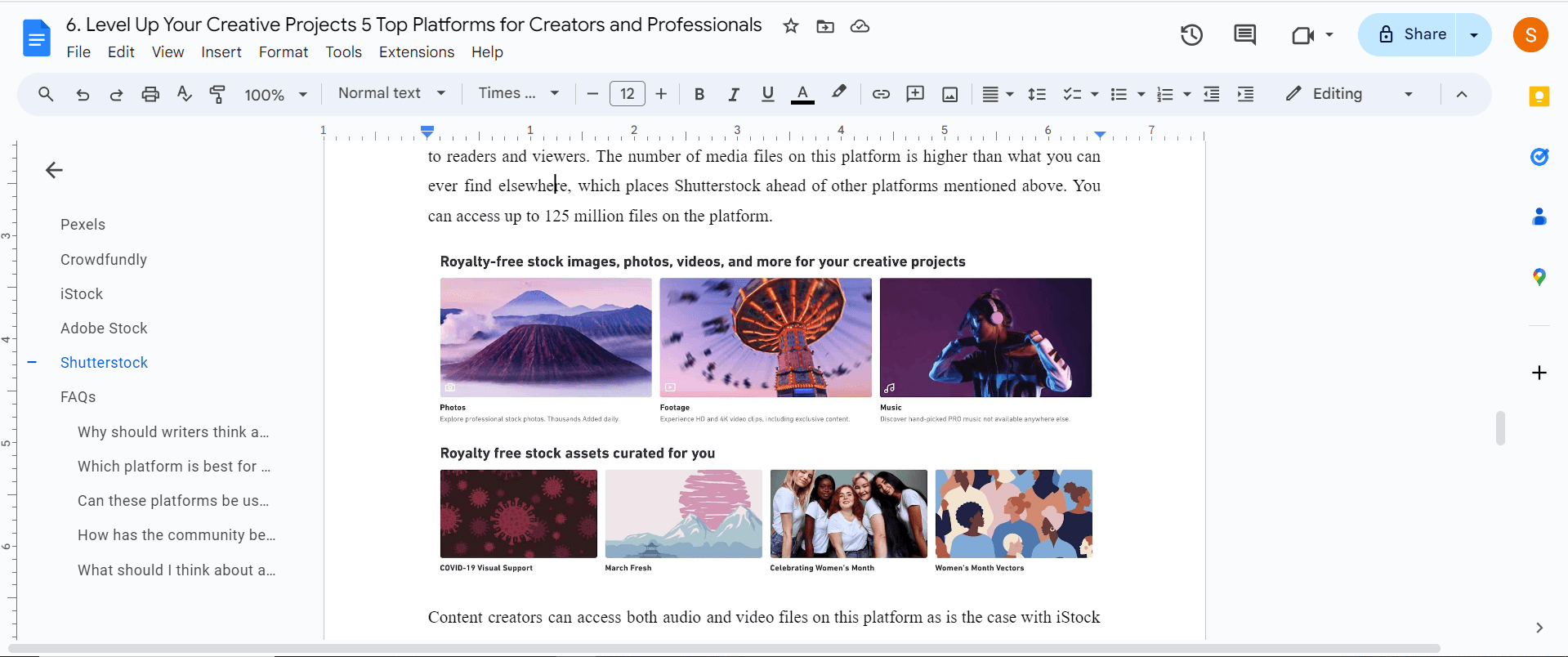
步驟 2:找到圖片並保存
滾動文件以找到所需的圖片。它會嵌入在文字中顯示。然後,將鼠標指針移到圖片上並右鍵點擊。會出現一個上下文菜單。從上下文菜單中選擇標有「保存到 Keep」或類似選項的選項。
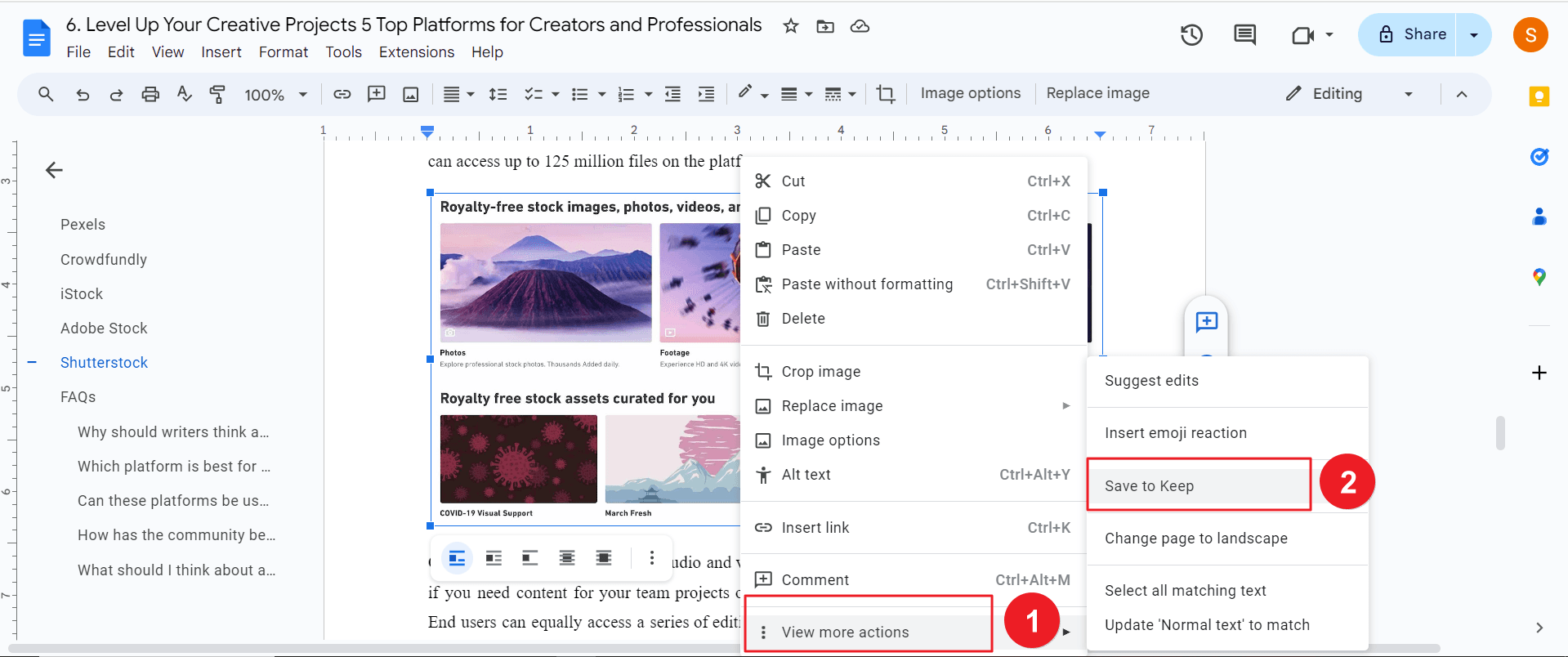
步驟 3:選擇保存位置和文件名
然後,你可以點擊「另存圖片為...」。會打開一個對話框,提示你選擇電腦上要保存圖片的位置。點擊「保存」按鈕或按 Enter 以確認你的選擇並開始下載。圖片將保存到你指定的電腦位置。
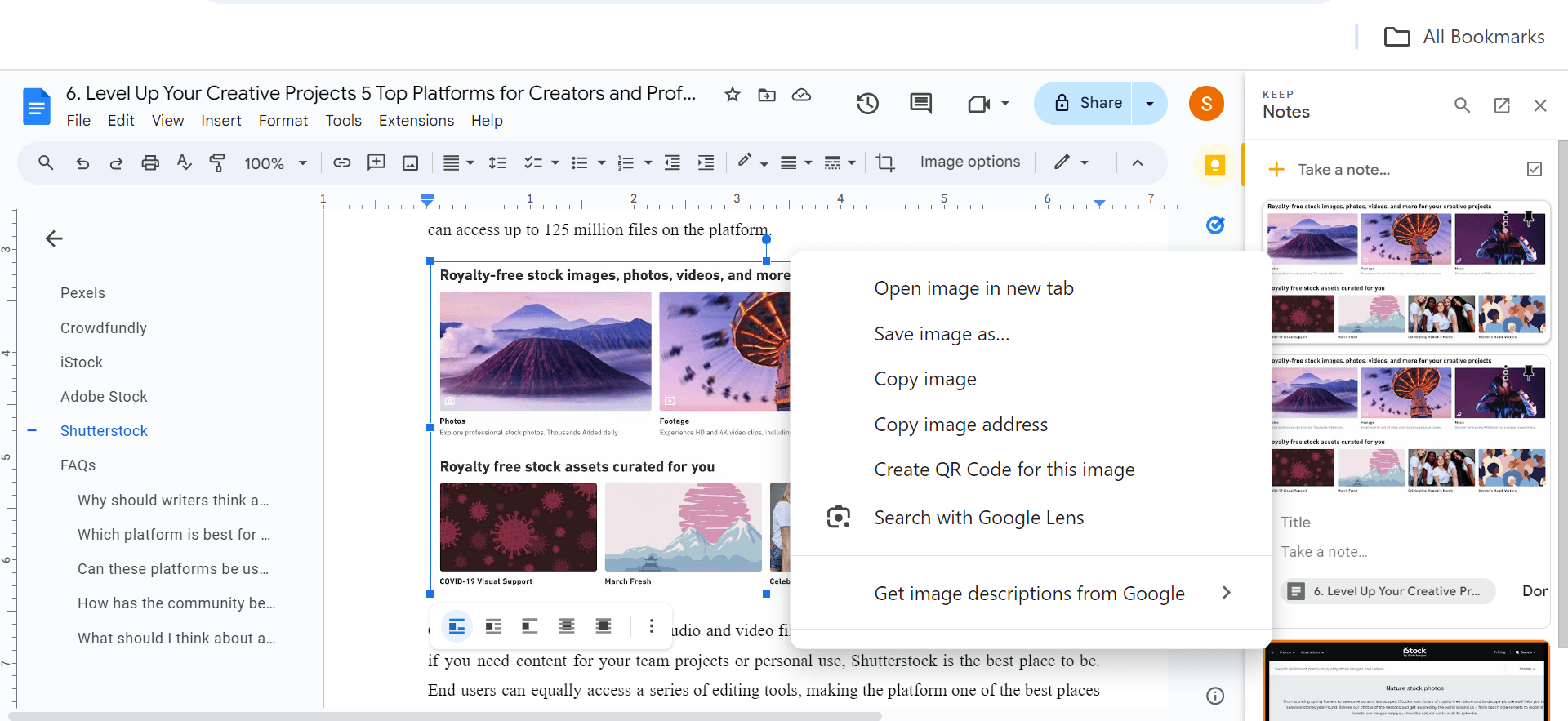
高級下載技巧
1. 圖片質量和格式
- 圖片格式:Google Docs 通常將圖片保存為 JPEG 格式,這種格式廣泛兼容且適用於大多數用途。但是,如果你需要不同的格式(例如,PNG 用於透明背景),請考慮使用專門的圖片編輯工具來轉換下載的圖片。
- 圖片質量:為了確保高質量的圖片下載,請確保原始圖片的分辨率足夠高。如果圖片下載後顯示模糊或像素化,可能是由於低分辨率的來源。
2. 排除下載問題
- 圖片無法下載:如果圖片無法下載,請嘗試刷新頁面並重試。如果問題持續存在,請檢查你的網絡連接,並確保你有必要的權限來保存文件。
- 下載速度慢:下載速度慢可能受到你的網絡連接、圖片大小和伺服器負載等因素的影響。請嘗試在不同時間下載圖片或使用不同的設備,看看速度是否有所改善。
結論
從 Google Docs 下載圖片是一個簡單且直接的過程,可以讓你保存和使用這些視覺資料進行各種用途。通過遵循本指南中概述的步驟,你可以輕鬆地從文件中提取圖片並將其納入你的項目中。請記住考慮圖片格式和質量,並探索瀏覽器擴展程序以高效地下載多張圖片。
仍有關於文件編輯的問題?請瀏覽 我們的網站,查閱涵蓋各種文件相關主題的更多操作指南。從編輯文件元素到轉換格式,我們為你準備了各種解決方案。